Anda dapat mendownload file latihan Membuat Foto Menjadi Karya Cat Air terlebih dahulu.
Nantinya anda dapat menerapkan teknik ini untuk foto/gambar lainnya. Ikuti panduan langkah-langkah berikut ini :
Buka file foto yang telah didownload atau anda bisa menggunakan foto yang anda miliki. Caranya pilih menu File > Open atau Klik ganda pada area yang kosong.
Disini kita akan memerlukan dua buah layer dimana layer satunya akan menjadi warna cat air dan layer satunya akan menjadi sketsa dari gambar. Oleh karena itu, duplikasi layer Background dengan cara pilih menu Layer > Duplicate Layer dan beri nama layer baru tersebut dengan nama “sketsa”.
Dalam langkah yang ketiga ini kita akan menjadikan salah satu layer di atas menjadi warna cat air. Dalam Photoshop kita mengenal Watercolor Filter yaitu efek untuk membuat karya cat air. Dalam tutorial ini kita tidak akan menggunakan Watercolor Filter tetapi menggunakan cara yang lain. Kenapa? karena Watercolor Filter akan menghasilkan karya cat air yang kurang alami dimana gambar menjadi terlalu gelap dan sapuan dari kuas menjadi kelihatan tidak alami.Lakukan langkah-langkah berikut ini:Aktifkan layer Background dengan cara klik pada layer Background.Sembunyikan layer “sketsa” dengan cara klik icon mata di sebelah kiri layer.
Jalankan Filter > Artistic > Dry Brush sehingga muncul kotak dialog Dry Brush. Cobalah untuk mengatur Brush Size, Brush Detail dan Texture sehingga menghasilkan karya yang sesuai dengan keinginan anda (di sini saya mencoba menggunakan 9, 9, dan 1). Setelah itu klik Ok.
Untuk menghaluskan dan memberikan kesan sapuan kuas yang alami, jalankan Filter > Blur > Smart Blur maka akan muncul kotak dialog Smart Blur. Coba atur Radius berkisar antara 10 dan Treshold berkisar antara 50. Sebelum memilih Ok, jangan lupa mengatur Quality menjadi High dan Mode menjadi Normal.
Sampai pada tahap ini, kita telah membuat warna cat air yang terlihat alami.
Selanjutnya kita akan bekerja dengan layer “sketsa”. Ikuti langkah-langkah berikut ini:Klik pada layer “sketsa” untuk membuatnya aktif.Jalankan Image > Adjustments > Desaturate untuk membuang warna gambar.Jalankan Filter > Blur > Smart Blur kemudian atur Quality menjadi High dan Mode menjadi Edge Only.
Pada langkah ini, kita akan mengkombinasikan kedua layer. Pada Layer palette, klik menu pop-up dan pilih Multiply. Biarkan Opacity tetap pada 100%.
Pada langkah terakhir ini kita akan melakukan pengaturan warna.Untuk mencerahkan gambar anda dapat menggunakan adjustment layer sehingga suatu saat nanti anda dapat melakukan pengaturan ulang. Jalankan Layer > New Adjustment Layer > Levels untuk menampikan kotak dialog New Layer. Pilih Ok untuk menampilan kotak dialog Levels. Atur Input Levels menjadi 0, 1, dan 150 kemudian pilih Ok.Sekarang kita akan memberi warna yang berbeda pada gambar. Jalankan Layer > New Adjustment Layer > Hue/Saturation dan atur warnanya sesuai dengan keinginan anda.
Selesai.
Selamat Mencoba Sob, semoga sukses...!!!!























 :10
:10
 :11
:11
 :12
:12
 :13
:13
 :14
:14
 :15
:15
 :16
:16
 :17
:17
 :18
:18
 :19
:19
 :20
:20
 :21
:21
 :22
:22
 :23
:23
 :24
:24
 :25
:25
 :26
:26
 :27
:27
 :28
:28
 :29
:29
 :30
:30
 :31
:31
 :32
:32
 :33
:33
 :34
:34
 :35
:35
 :36
:36
 :37
:37
 :38
:38
 :39
:39
 :40
:40
 :41
:41
 :42
:42
 :43
:43
 :44
:44
 :45
:45
 :46
:46
 :47
:47
 :48
:48
 :49
:49
 :50
:50
 :51
:51
 :52
:52
 :53
:53
 :54
:54
 :55
:55
 :56
:56
 :57
:57
 :58
:58
 :59
:59
 :60
:60
 :61
:61
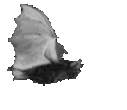 :62
:62
 :63
:63