 Kita akan membuat efek toning pada foto berwarna sehingga hasil akhirnya seperti foto diatas dengan menggunakan Adobe Photoshop CS4 atau CS5. Toning pada intinya adalah memberi kesan warna tunggal pada foto. Efek toning yang populer adalah sephia yang memberi kesan kecoklatan, perak yang memberi kesan kebiruan serta toning yang memberi kesan keungu-unguan. Toning dilakukan untuk menambah citarasa khas pada foto anda.
Kita akan membuat efek toning pada foto berwarna sehingga hasil akhirnya seperti foto diatas dengan menggunakan Adobe Photoshop CS4 atau CS5. Toning pada intinya adalah memberi kesan warna tunggal pada foto. Efek toning yang populer adalah sephia yang memberi kesan kecoklatan, perak yang memberi kesan kebiruan serta toning yang memberi kesan keungu-unguan. Toning dilakukan untuk menambah citarasa khas pada foto anda.
Oh ya, anda juga bisa mengikuti secara persis langkah-langkah tutorial ini dengan mendownload file PSD yang berisi layer-layer persis seperti yang saya pakai disini, link download ada dibagian akhir tutorial.
Secara garis besar, langkah-langkah yang akan kita lakukan dalam tutorial ini adalah sebagai berikut:
- konversi foto warna ke hitam-putih
- membuat vignette
- mulai melakukan toning
Saya menggunakan curve adjustment untuk melakukan toning ini. Oke langsung saja kita mulai:
1. Pertama buka foto warna anda di photoshop
 2. Konversi foto warna diatas menjadi foto hitam putih.
2. Konversi foto warna diatas menjadi foto hitam putih.
- Klik Layer > New Adjustment Layer > Black & White
 3. Di kotak dialog adjustment, saya melakukan setting seperti dibawah (anda bisa variasikan sesuai selera):
3. Di kotak dialog adjustment, saya melakukan setting seperti dibawah (anda bisa variasikan sesuai selera):
 4. Hasilnya akan menjadi seperti ini:
4. Hasilnya akan menjadi seperti ini:
 5. Sekarang kita akan membuat vignette untuk mempergelap pinggiran foto.
5. Sekarang kita akan membuat vignette untuk mempergelap pinggiran foto.
Pencet M di keyboard untuk mengaktifkan marquee tool. Lalu buat seleksi seperti dibawah:
 6. Buat inverse selection.
6. Buat inverse selection.
Klik Select di menu bar > pilih Inverse
 7. Untuk memperhalus vignette nantinya, kita akan menggunakan Refine Edge.
7. Untuk memperhalus vignette nantinya, kita akan menggunakan Refine Edge.
Klik Select di menu bar > Refine Edge > masukkan Feather sebesar 27.5 > klik OK
 8. Untuk membuat vignette, buat curve adjustment layer.
8. Untuk membuat vignette, buat curve adjustment layer.
Klik Curve adjustment di masking box (seperti dibawah):
 9. Akan muncul kotak curve adjustment, anda harus mengubah bentuk curve, saya melakukannya seperti dibawah ini:
9. Akan muncul kotak curve adjustment, anda harus mengubah bentuk curve, saya melakukannya seperti dibawah ini:
 Sekarang foto akan lebih gelap dibagian pinggirnya sehingga memberi citarasa yang lebih oke.
Sekarang foto akan lebih gelap dibagian pinggirnya sehingga memberi citarasa yang lebih oke.
10. Sekarang kita membuat toning.
Klik curve adjustment layer (persis seperti di langkah no. ![]()
 11. Di kotak dialog Curve, kita akan mengubah bentuk curve untuk channel Red, Green & Blue.
11. Di kotak dialog Curve, kita akan mengubah bentuk curve untuk channel Red, Green & Blue.
 12. Lakukan adjustment curve untuk masing-masing channel seperti berikut:
12. Lakukan adjustment curve untuk masing-masing channel seperti berikut:
 13. Anda akan mendapatkan hasil akhir seperti foto diatas dan foto siap disimpan.
13. Anda akan mendapatkan hasil akhir seperti foto diatas dan foto siap disimpan.
14. Atau jika anda mengotak-atik bentuk curve di langkah 13, anda juga bisa mendapatkan hasil seperti ini:

15. Selesai. File PSD seperti yang saya janjikan bisa didownload dengan klik disini. (File PSD yang di ZIP, 1.4MB)
Source : http://belajarfotografi.com/




















 :10
:10
 :11
:11
 :12
:12
 :13
:13
 :14
:14
 :15
:15
 :16
:16
 :17
:17
 :18
:18
 :19
:19
 :20
:20
 :21
:21
 :22
:22
 :23
:23
 :24
:24
 :25
:25
 :26
:26
 :27
:27
 :28
:28
 :29
:29
 :30
:30
 :31
:31
 :32
:32
 :33
:33
 :34
:34
 :35
:35
 :36
:36
 :37
:37
 :38
:38
 :39
:39
 :40
:40
 :41
:41
 :42
:42
 :43
:43
 :44
:44
 :45
:45
 :46
:46
 :47
:47
 :48
:48
 :49
:49
 :50
:50
 :51
:51
 :52
:52
 :53
:53
 :54
:54
 :55
:55
 :56
:56
 :57
:57
 :58
:58
 :59
:59
 :60
:60
 :61
:61
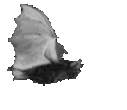 :62
:62
 :63
:63
makasih sudah share ilmunya ini...
solder uap