Tidak mempunyai kamera LOMO? Tidak perlu bersedih! Sekarang anda dapat menciptakan gambar yang hebat dan terlihat hidup dengan tutorial photoshop untuk lomografi berikut ini.
Biasanya foto yang diambil dengan kamera Lomo mempunyai gambar yang mendalam, vignette atau mempunyai efek blurr. Tetapi sekarang, anda tidak perlu berbelanja jauh-jauh untuk mendapatkan kamera mewah tersebut; karena efek foto ini dapat dengan mudah diciptakan dalam photoshop! Meskipun ada banyak sekali efek yang dapat anda ciptakan dengan tools yang berbeda-beda dengan photoshop, efek lomografi dapat benar-benar mengubah foto anda dari menjemukan dan membosankan menjadi lebih hidup dan menarik!
Setelah mempelajari tutorial photoshop berikut dan menambahkan efek nya, foto anda akan tampil dengan warna dan kontras yang menakjubkan. Inilah sentuhan ajaib dari lomografi!
Pertama, anda perlu meng-upload sebuah gambar ke dalam photoshop. Saya akan menggunakan gambar ini dan membukanya.
Biasanya foto yang diambil dengan kamera Lomo mempunyai gambar yang mendalam, vignette atau mempunyai efek blurr. Tetapi sekarang, anda tidak perlu berbelanja jauh-jauh untuk mendapatkan kamera mewah tersebut; karena efek foto ini dapat dengan mudah diciptakan dalam photoshop! Meskipun ada banyak sekali efek yang dapat anda ciptakan dengan tools yang berbeda-beda dengan photoshop, efek lomografi dapat benar-benar mengubah foto anda dari menjemukan dan membosankan menjadi lebih hidup dan menarik!
Setelah mempelajari tutorial photoshop berikut dan menambahkan efek nya, foto anda akan tampil dengan warna dan kontras yang menakjubkan. Inilah sentuhan ajaib dari lomografi!
Pertama, anda perlu meng-upload sebuah gambar ke dalam photoshop. Saya akan menggunakan gambar ini dan membukanya.
Akhir dari tutorial ini, anda dapat menciptakan sebuah gambar yang terlihat seperti ini :
Langkah 1:
Pilih dan buka sebuah gambar dalam photoshop
Pilih dan buka sebuah gambar dalam photoshop
Langkah 2:
Buatlah efek vignette
Foto lomo telah dikenal akan vignette nya. Anda dapat melakukan ini dengan menggambar sebuah lingkaran dengan menggunakan Lasso tool disekitar subjek atau fokus yang anda inginkan dalam gambar anda. Pilih Lasso tool dan set feather nya antara 80-90 px dan mulailah menggambar.
Setelah anda selesai mengatur feather dan menggambar lingkaran, anda perlu melakukan invert ke gambar yang sudah anda seleksi. Pergi ke tab menu dan pilihlah select/inverse.
Buatlah efek vignette
Foto lomo telah dikenal akan vignette nya. Anda dapat melakukan ini dengan menggambar sebuah lingkaran dengan menggunakan Lasso tool disekitar subjek atau fokus yang anda inginkan dalam gambar anda. Pilih Lasso tool dan set feather nya antara 80-90 px dan mulailah menggambar.
Setelah anda selesai mengatur feather dan menggambar lingkaran, anda perlu melakukan invert ke gambar yang sudah anda seleksi. Pergi ke tab menu dan pilihlah select/inverse.

Pilihlah paint bucket tool dan pilihlah warna hitam dan isilah warna tersebut ke dalam seleksi gambar yang sudah di invert tadi. Pastikan anda bekerja di atas Layer baru.

Sekarang anda harus menyesuaikan opacity pada layer vignette anda untuk memberikan ujung yang lembut dan menyerupai efek vignette. Anda dapat melakukan ini dengan menyesuaikannya pada layer opacity 30-50%.

Langkah 3:
Menyesuaikan warna anda.
Sekarang anda harus menyesuaikan warna anda. Pilihlah layer background anda dan klik lah pada lingkaran kecil berwarna hitam putih di bagian bawah box layer, lalu pilihlah Curves, atau tekan Ctrl+M untuk shortcut nya.
Menyesuaikan warna anda.
Sekarang anda harus menyesuaikan warna anda. Pilihlah layer background anda dan klik lah pada lingkaran kecil berwarna hitam putih di bagian bawah box layer, lalu pilihlah Curves, atau tekan Ctrl+M untuk shortcut nya.

Sebuah layer baru akan terbentuk. Di dalam tampilan curves, pilihlah channel RGB, dan geser-geserlah garisnya sampai terbentuk huruf S.

Setelah anda puas dengan hasilnya, gabungkanlah semua layers dengan me-rata kan gambarnya, caranya: pergi ke menu tab, pilih Layer/Flatten image.
Sekarang untuk langkah terakhir dalam penyesuaian warna, buatlah layer baru dan berilah nama Hue.
Sekarang untuk langkah terakhir dalam penyesuaian warna, buatlah layer baru dan berilah nama Hue.

Dalam layer Hue, pilihlah paint bucket tool lagi dan pilihlah warna hitam dan isilah kedalamnya. Pasti gambar anda akan berubah menjadi benar-benar hitam.

Sekarang ubahlah Blending mode dari Normal menjadi Hue.

Foto anda akan berubah menjadi hitam dan putih dan seharusnya terlihat seperti ini:

Sekarang anda perlu menyesuaikan opacity pada layer Hue antara 30-50%

Sentuhan akhir!
Sekarang yang perlu anda lakukan adalah mempertajam gambar anda atau mem-blurr kannya seperti yang anda inginkan. Anda bahkan dapat menyesuaikan tingkat saturasi nya sampai anda senang dengan hasil akhirnya. Dan WOW! Kreasi photoshop anda terlihat persis seperti foto yang diambil dengan kamera LOMO!
Share and enjoy!
Sekarang yang perlu anda lakukan adalah mempertajam gambar anda atau mem-blurr kannya seperti yang anda inginkan. Anda bahkan dapat menyesuaikan tingkat saturasi nya sampai anda senang dengan hasil akhirnya. Dan WOW! Kreasi photoshop anda terlihat persis seperti foto yang diambil dengan kamera LOMO!
Share and enjoy!
Diunduh dan diterjemahkan dari : http://www.thedesignwork.com/how-to-create-lomography-photo-effect/vi























 :10
:10
 :11
:11
 :12
:12
 :13
:13
 :14
:14
 :15
:15
 :16
:16
 :17
:17
 :18
:18
 :19
:19
 :20
:20
 :21
:21
 :22
:22
 :23
:23
 :24
:24
 :25
:25
 :26
:26
 :27
:27
 :28
:28
 :29
:29
 :30
:30
 :31
:31
 :32
:32
 :33
:33
 :34
:34
 :35
:35
 :36
:36
 :37
:37
 :38
:38
 :39
:39
 :40
:40
 :41
:41
 :42
:42
 :43
:43
 :44
:44
 :45
:45
 :46
:46
 :47
:47
 :48
:48
 :49
:49
 :50
:50
 :51
:51
 :52
:52
 :53
:53
 :54
:54
 :55
:55
 :56
:56
 :57
:57
 :58
:58
 :59
:59
 :60
:60
 :61
:61
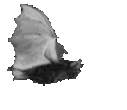 :62
:62
 :63
:63